テンポと拍子の設定を変更してみよう
テンポと拍子の設定は作曲の基本中の基本ですので覚えていきましょう。
「プロジェクト」メニューの「ブラウザー」をクリックしプロジェクトブラウザーを立ち上げます。(ショートカットはctrl+B)。ブラウザが立ち上がったら、![]() 小窓のテンポトラック(拍子を変えたい場合は拍子トラック)を選択し、
小窓のテンポトラック(拍子を変えたい場合は拍子トラック)を選択し、![]() 右エリアの数値を変更しましょう。これだけでテンポの変更が可能です。
右エリアの数値を変更しましょう。これだけでテンポの変更が可能です。
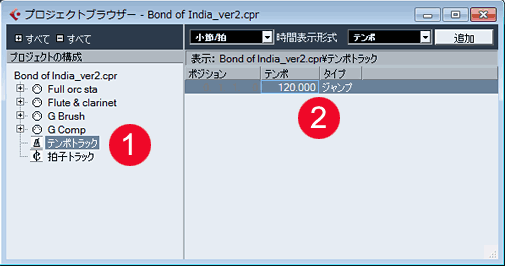
プロジェクトブラウザーを起動しよう
- ctrl + B
- プロジェクトブラウザ
曲の途中でテンポを変更したい場合は、![]() カーソルを希望の場所まで移動し、
カーソルを希望の場所まで移動し、![]() プロジェクトブラウザー内の追加ボタンを押します。すると
プロジェクトブラウザー内の追加ボタンを押します。すると![]() 新たなテンポ指定が表示されます。なお右クリックで「編集」「削除」も可能ですし、ポジションの値を直接記述して、タイミングを変更することも出来ます。拍子に関しても全く同じ手順で設定が可能です。
新たなテンポ指定が表示されます。なお右クリックで「編集」「削除」も可能ですし、ポジションの値を直接記述して、タイミングを変更することも出来ます。拍子に関しても全く同じ手順で設定が可能です。
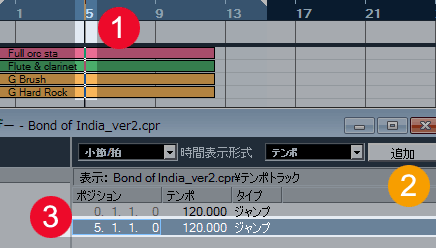
テンポ・拍子設定の追加
注意点としてはトランスポートパネル(再生や録音ができる横長のパネル)の![]() テンポ設定がFIXEDになっていると上記の設定が無効になるということです。TEMPOの文字をクリックしてFIXEDからTRACKモードに変更しましょう。
テンポ設定がFIXEDになっていると上記の設定が無効になるということです。TEMPOの文字をクリックしてFIXEDからTRACKモードに変更しましょう。
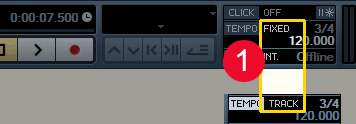
トランスポートパネルのTEMPO設定 FIXED → TRACKに変更
これでテンポと拍子の設定は完了です。
テンポトラック
ここではテンポトラックについても説明しておきましょう。「プロジェクト」メニューの「トラックを追加」をクリックし「テンポ」を選択しましょう(もちろん拍子トラックも存在します)。プロジェクトウィンドウにテンポトラックが追加されます。オーディオトラックやMIDIトラックと同列に表示になり、視覚的にテンポの変化を確認することが出来ます。ここで、![]() 電源マークのようなボタンを押してみましょう。トランスポートパネル上で操作した時と同様にテンポ設定が有効になります。
電源マークのようなボタンを押してみましょう。トランスポートパネル上で操作した時と同様にテンポ設定が有効になります。

テンポトラック
- ctrl + T
- テンポトラックエディタ
次に、「プロジェクト」メニューの「テンポトラック」を選択して、テンポトラックエディターを起動させましょう(ショートカットはctrl+T)。鉛筆ツールを使って直接テンポを編集できます。カーブの挿入で、「引き寄せ」を選択している場合は![]() 斜線表示になり、徐々にテンポが変化します。ジャンプを選択している場合は
斜線表示になり、徐々にテンポが変化します。ジャンプを選択している場合は![]() 直角表示になり、突然テンポが変わる設定になります。
直角表示になり、突然テンポが変わる設定になります。
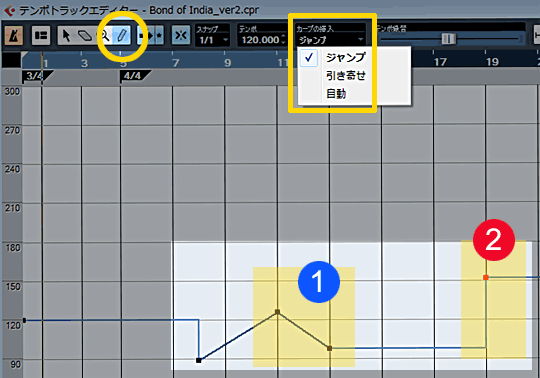
テンポトラックエディター
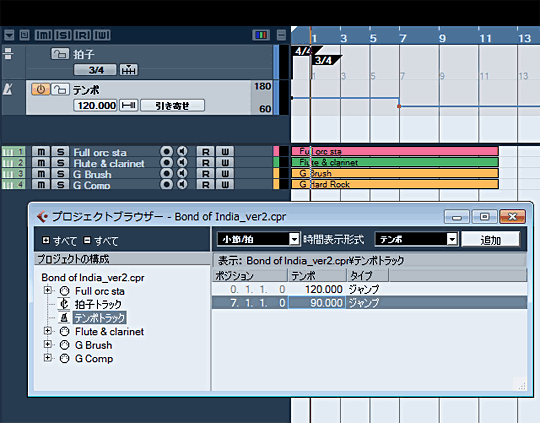
拍子トラック・テンポトラック・プロジェクトブラウザー
以上で設定は完了です。上のイメージはこのページで学んだことをまとめて表示してみました。拍子トラックとテンポトラックの縦幅が広いのは特別だからという分けではないです。どのトラックも拡大・縮小表示が可能です。プロジェクトブラウザーも左メニューを見れば分かるように、テンポ・拍子トラックのためだけに存在するのではありません、MIDIトラックをクリックすれば打ち込んだ各ノートの細かい編集が可能になります。
人気コンテンツ daxter-music.jp
人気コンテンツ daxter-music.jp

