Cubaseのオーディオ読み込み
Cubaseでは既存のオーディオファイルを読み込んで使用することが出来ます。ファイルの読み込み方法にはいくつかの方法がありますので簡単に説明いたします。
ます一番目、「ファイル」メニューの「読み込み」から「オーディオファイル」を選択するという方法です。他のソフトウェアでも、一番左のメニューから各種ファイルの読み込みが出来るので、マニュアル無しでもピンと来る人も多いでしょう。
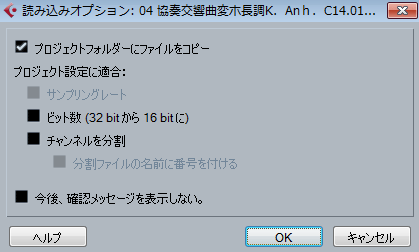
読み込みオプションのダイアログ
必要に応じてチェックを入れましょう。今後確認メッセージを表示させないをクリック後に再度表示させたい場合は、「ファイル」メニューの「環境設定」から元に戻すことができます。
プールウィンドウ
2つ目の方法は、「メディア」メニューの「メディアの読み込み」から任意のオーディオファイルを選択するというものです。こちらの「メディア」メニューは上部中央に配置されているので、使い始めの時点ですと気づかない人が多いかもしれません。こちらからファイルを読み込むと、自動的に「プール」ウィンドウが開きます。
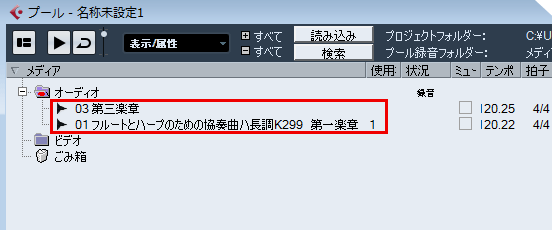 プールウィンドウ
プールウィンドウ
ウィンドウ内に読み込んだファイルが表示されました。なお、cubaseはMP3などのオーディオファイルのみならずビデオファイルも読み込めます。私はafter effectsなどの映像系ツールも所有しているので使用する機会は少ないですが、興味のある人は試してみると良いでしょう。
- ctrl + P
- プールウィンドウを開く
「プール」ウィンドウはキーボードのctrlを押しながらPキーを押すか、上部「プロジェクト」メニューから「プール」を選択することでも起動します。「ファイル」メニューの「読み込み」からファイルの読み込みを行った人は、必要に応じて表示させてください。この「プール」ウィンドウから、プロジェクトウィンドウの任意の場所に読み込んだファイルをドラッグして、プロジェクト内に追加することが出来ます。任意のトラック内にも追加できますし、何もない場所にドラッグすれば自動的に新しいトラックが追加されます。
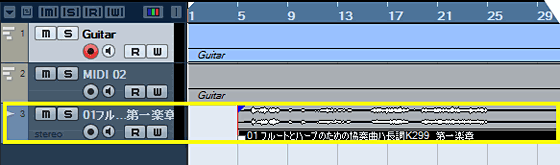 プロジェクト内にドラッグ
プロジェクト内にドラッグ
既存のトラック下部に、プールウィンドウ内のオーディオファイルをドラッグすると、自動的に新規トラックが作成されます。タイトルもそのままファイル名を表示してくれますので、素材管理の時点から計画性を持って編曲へ向けた準備をしましょう。
特にcubaseの場合は異なる方法でも結果がほぼ同じという操作が多いので、柔軟な考えで対応しましょう。ファイルの読み込み・管理に関しましては「MediaBay」などの便利なツールも用意されていますので、次のページで紹介したいと思います。
人気コンテンツ daxter-music.jp
人気コンテンツ daxter-music.jp

