アレンジャー
複雑な構成が伴うプロジェクトではアレンジャートラックを使用しましょう。アレンジャートラックはプロジェクトにつき1トラックしか作成できませんが、チェーンと呼ばれる設定自体はトラック内へ複数作成が可能です。
「プロジェクト」メニューの「トラックを追加」をクリックし「アレンジャー」を選択しましょう。すると他のトラックと同じようにプロジェクトウィンドウ内にアレンジャートラックが追加されます。

アレンジャートラックも他のトラックと扱いは同じです
アレンジャートラックに設定する範囲の選択には![]() 鉛筆ツールを使います。その際スナップ機能
鉛筆ツールを使います。その際スナップ機能![]() をオンにし、スナップのタイプ
をオンにし、スナップのタイプ![]() を選択しておくと便利でしょう。
を選択しておくと便利でしょう。
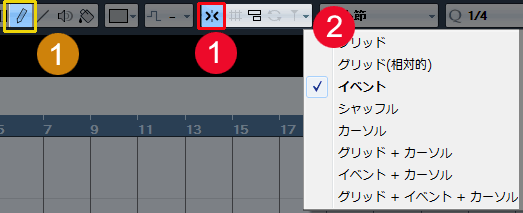
アレンジャートラックを使用する準備
あとは鉛筆ツールで範囲を設定してあげればA、B、Cとアレンジャートラックで使用するパートが追加されていきます。
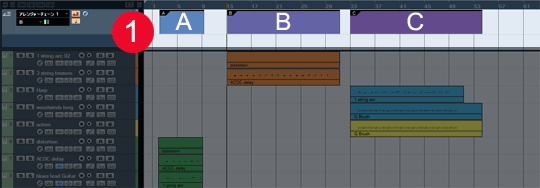
パートの追加
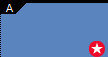
選択範囲を変更したい場合は(左右の)![]() マークのあたりにマウスを重ねると変更できるようになります。選択範囲自体を移動させることも可能です。
マークのあたりにマウスを重ねると変更できるようになります。選択範囲自体を移動させることも可能です。
順番に演奏させる
これですべての準備が整いましたのでアレンジャーで演奏の順番を指定しましょう。アレンジャートラックにある![]() ボタンをクリックしてアレンジャーエディターを起動させます。
ボタンをクリックしてアレンジャーエディターを起動させます。
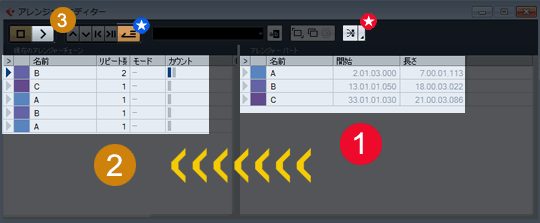
起動したアレンジャーエディター
先ほど範囲を設定したABCの各パートが右側の![]() アレンジャーパートに表示されていますので、希望のパートを左のアレンジャーチェーン
アレンジャーパートに表示されていますので、希望のパートを左のアレンジャーチェーン![]() にドラッグして好きな組み合わせを作成しましょう。(Altを押しながらパートをクリックすると名前を変更できます)。ここでは繰り返し回数も設定可能ですし、チェーンに追加後も自由に順番を変更できます。
にドラッグして好きな組み合わせを作成しましょう。(Altを押しながらパートをクリックすると名前を変更できます)。ここでは繰り返し回数も設定可能ですし、チェーンに追加後も自由に順番を変更できます。
希望の構成が決まりましたら、![]() アレンジャートラックをアクティブにするボタンを押してからプロジェクトを
アレンジャートラックをアクティブにするボタンを押してからプロジェクトを![]() 再生してみましょう。構成通りに再生が行われていきます。
再生してみましょう。構成通りに再生が行われていきます。![]() 展開ボタンを押すとアレンジャートラックで設定した通りにプロジェクトの内容が再構成されます。展開ボタン横の矢印をクリックするとダイアログが表示され、新規プロジェクト扱いで再構成することも可能になりますので必要に応じて利用すると良いでしょう。
展開ボタンを押すとアレンジャートラックで設定した通りにプロジェクトの内容が再構成されます。展開ボタン横の矢印をクリックするとダイアログが表示され、新規プロジェクト扱いで再構成することも可能になりますので必要に応じて利用すると良いでしょう。
人気コンテンツ daxter-music.jp
人気コンテンツ daxter-music.jp

