マーカー機能で編集効率をアップ
プロジェクトの規模が大きくなりますと、任意の場所を探したり実際に移動するのが面倒になります。そんな時に便利になるのが「マーカー」トラックです。
「プロジェクト」メニューの「トラックを追加」をクリックし「マーカー」を選択しましょう。ちなみに各トラックの上を右クリックすることでも全ての種類のトラックが追加できます。
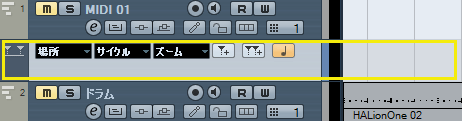
挿入されたマーカートラック
マーカートラックは一つしか挿入できませんので見やすい場所に配置しましょう。
鉛筆ツール![]() を使用して、マーカートラックの任意の位置をクリックすることで、番号のついた旗のようなものが追加されます。また、マーカートラック上の
を使用して、マーカートラックの任意の位置をクリックすることで、番号のついた旗のようなものが追加されます。また、マーカートラック上の![]() をクリックするか、キーボードのinsertキーを押すことで、プロジェクトカーソルの位置へ番号が追加されます。
をクリックするか、キーボードのinsertキーを押すことで、プロジェクトカーソルの位置へ番号が追加されます。
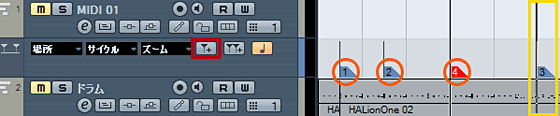 目印の旗が追加されます
目印の旗が追加されます
鉛筆ツールおよび![]() ボタン、insertキーを使い分けましょう
ボタン、insertキーを使い分けましょう
- shift + テンキー
- 任意の場所へ移動
マーカーで付けた番号の場所への移動は簡単です。shiftキーを押しながらテンキーの数字を押しましょう。3の番号へ移動したい場合はshift + テンキーの3を押すと、即座にプロジェクトカーソルが移動します。なお状況に応じた削除方法のページでも説明しますが、ロケーター機能に割り当てられている1と2へは移動できません。またキーボード操作では10以上の番号には移動できませんので、通常は以下のような方法で操作します。
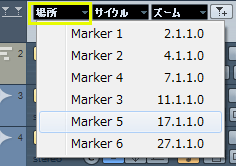
場所のプルダウンメニューから任意のIDを選択します。
マーカーにより振られたすべてのIDが表示されますので、こちらから移動しましょう。
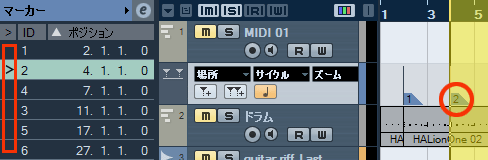
IDの左側をクリックしましょう
こちらからも移動できます。
ちなみに、![]() ボタンは、スポットではなく、特定の範囲をマークするためのボタンです。ロケーターで希望する範囲を設定したら、
ボタンは、スポットではなく、特定の範囲をマークするためのボタンです。ロケーターで希望する範囲を設定したら、![]() ボタンを押します。するとマーカートラックには、ロケーターと同じ範囲の目印が表示されます。この目印のことをサイクルマーカーと呼びます。
ボタンを押します。するとマーカートラックには、ロケーターと同じ範囲の目印が表示されます。この目印のことをサイクルマーカーと呼びます。
 操作方法は変わりません
操作方法は変わりません
サイクルマーカーの操作も、通常のマーカーと同じです。「サイクル」のプルダウンメニューから選択するか、マーカーポジションが表示されたボックスの、ID名のさらに左側をクリックすることでロケーターを移動できます。サイクルIDには通常のマーカーのIDとの区別化のため、カギ括弧がつけられています。
通常のマーカーはプロジェクトカーソルを、サイクルマーカーはロケーターを移動させるという、目的や結果の違いも認識しておきましょう。マーカーウィンドウはctrlキー + Mを押すことでいつでも起動できますので、移動するたびにマーカートラックをアクティブにする必要もありません。とても便利な機能ですのでぜひ覚えておきましょう。
人気コンテンツ daxter-music.jp
人気コンテンツ daxter-music.jp

